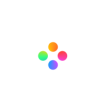Markers can be used while you are editing videos, to help you mark the places in the footage where you've made a mistake, where the new take starts or to indicate a spot on the timeline where you would like to place a particular video clip. In this article, we are going to show you how to utilize markers during the video editing sessions or while you're editing videos with Filmage Editor.
1. What’s Marker in a Video Editing Tool?
2. How to Use Markers with Filmage Video Editor?
1. What’s Marker in a Video Editing Tool?
The markers can be added to a project on the timeline, during the post-production period. You can utilize them to highlight the parts of the video clip you want to remove from the final version of your video or to mark the spots on the timeline where you'd like to switch from one take to another.
This type of marker is immensely useful if you want to organize the timeline in your project better and to know exactly where every clip you want to use in your video is located at all times. Besides being a highly efficient tool for organizing vast amounts of footage, timeline markers can also help you denote the beats in the audio file and then sync the video clip perfectly to the beat of the tune you're using as a soundtrack to your video.
2. How to Use Markers with Filmage Video Editor?
The markers can be added to a project on the timeline, during the post-production period. You can utilize them to highlight the parts of the video clip you want to remove from the final version of your video or to mark the spots on the timeline where you'd like to switch from one take to another.
Step 1: Import all the media needed
After the installation of Filmage Editor, please click here to import all resources needed, including videos, audios, photos and anything.

Step 2: Add markers on timeline on one click
The easiest way to add a marker in Filmage Editor is to move your mouse in the timeline to the place you want the marker to be and then hitting the ‘M’ key on your keyboard.

Step 3: Customize added markers
Double click a marker on the timeline to customize the marker’s name, color and detailed content. It will be helpful for users to locate a specific marker.

Watch more video tutorials clearly on YouTube and you can subscribe to our YouTube channel - Filmage Pro. We will keep updating the latest information and useful video tutorials about Filmage Series.
If you have any suggestions or meet any problems while using Filmage Editor, please feel free to contact us at [email protected]. We are happy to hear from you!