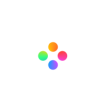If you have ever watched films or other videos with subtitles, you might feel that subtitles can bring a better viewing experience. Subtitles can help those users who are deaf or hard of hearing to get more information about the video, translate videos into other languages to spread it wider and focus viewers’ attention to let them track the videos better.

Photo by Katerina Holmes from Pexels
There is no doubt that subtitles play the important role in videos. So how to add subtitles to a video for a better viewing experience. Luckily, Filmage Editor, as an all-in-one video editor, can add and edit subtitles to a video super easily. You can download Filmage Editor from AppStore.
Step 1. Add Subtitles
1. Open Filmage Editor and create a video project;
2. Select the text tab of Resources;

3. Choose one kind of text box according your like;
4. Double-click the text on the track and type the text for the voiceover in the text box;
5. Click Transform and move the text to the bottom of the video screen;
6. Then modify the length of the text in the timeline and make it follow the voice which means when the voice appears, its text should appear, when it stops, its text should disappear.
Repeat the operation till all the words of the voiceover have been typed up.
Step 2. Edit Subtitles
Part 1: Basic Editing
- Typeface
1. Double-click the text on the track;
2. You can choose one typeface from various kinds of typeface.
So that the text can show your video style.
- Form
1. Adjust the alignment of the text;

2. Make other modification of overstriking, tilting or underlining the text to emphasize it;
3. Slide dots to change the size, tracking and line spacing.
- Color
1. Choose one color as the font color according your favorite;

2. Then choose another color matching with the font color to stroke the figure;
So the text can be more eye-catching.
3. Sometimes because the video itself is distractive, you need to set a pure color background of the text;
4. Use Transform to adjust the cover area of the background color.
- Rotating
If you want to make your subtitle a little bit different, you can rotate it with an angle.
1. Double-click the text on the track;
2. Select Transform tab;

3. Then you can slide the dot to rotate the text.
Part 2: Combining Effects
The editing above is easy and basic. If you want to make some cool and complex subtitles for a better viewing experience, you must read the following.
- Make Comic Subtitles with Stickers
Flimage Editor not only has the function of editing text, but also provides many ranges of stickers. There are 8 series of stickers including social life, emotion, basic graphics, dialogue box, mark, mosaic style, birthday and emoji. When the sticker combines with the text, the effects will be interesting.
Type 1: Subtitles Showing Emotion
You can use the sticker with interjection in it to replace the plain and original subtitles on the bottom. Those stickers are of the Emotion category. So that you can express strong emotion.
1. Select the Sticker tab of the Resources;

2. Choose the sticker with interjection in it;
3. Drag it onto the track;
4. Double-click the sticker;
5. Then you can use Transform to move it besides the character in the video or use Rotate to change its angle making it vivid.
Type 2: Subtitles of Dialogue
You can also put the text into a dialogue sticker. The sticker can decorate the text as a border and makes the talk graphic.
1. Add a subtitle and type the words of dialogue;
2. Then adjust it length in the timeline;
3. After you have done all the work of setting the subtitle, choose a sticker in the category of Dialogue Box;
4. Then drag the sticker on the track;
Pay attention that the sticker should be on the track which is under the track of the text. Or the text will be covered by the sticker.

5. Use Transform to move the text and the sticker besides the characters in the video; and use Rotate to change the angle of the comic subtitle to make it vivid.
- Make Fading Subtitles through Keyframes
Keyframe is an essential function of Flimage Editor. Its use is very flexible. You can combine it with many functions to make a dynamic change, like fading subtitles.
1. Add a subtitle and type the words;
2. Then adjust it length in the timeline;
3. After you have done all the work of setting the subtitle, move the ruler to the left border of the text in the timeline;

4. Select Transform tab, click Add Key Frame;

5. Then move the ruler to the right border of text in the timeline;
6. Double-click the text and change the opacity of the text in the Transform tab and another key frame will be produced automatically.
Finally, play the video and you can see the fading effects of the subtitle.
Conclusion
Filmage Editor has a clear interface and complete functions. It is easy-to-navigate for beginners. The professional can use it to create complex effects. You can add subtitles to a video for a better viewing experience by Flimage Editor. You can download Filmage Editor from AppStore. If you have any questions, please email us to [email protected]. You can find our channel in YouTube.