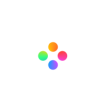Ghost effect can make your video be more dramatic. Creating a ghost effect for video is quite simple, as long as you have a video editor with multiple video tracks, such as Filmage Editor. This article will share how to make the ghost effect in a few steps. Let’s get right into it!

Image source: Pixabay
Method 1: Use multiple video tracks.
Method 2: Adjust the speed of the “ghost” video.
Method 3: Move the “ghost” video on the timeline.
Method 1:Use multiple video tracks.
Create a new project and import videos.
Choose a video editor and create a new project, make sure there are more than two or three video tracks in it. You can add 5 video tracks in Filmage Editor. Just drag videos to the Filmage Editor, they will be shown in the media area. Then, add the video to the video track on the bottom.

Add a new video track.
Now add a new video track to place “ghost” video. Click the button, or you can right click the video, then choose add above the current track.

Confirm where you want the ghost to show up.
Play the video, confirm what time and where you want the ghost to appear. Add a mark here.

The most important step –split the video. You will get two videos, the marked video in the picture is the “ghost video”.

Add the “ghost video” to the new video track.
Delete the “ghost video”. Paste the video at the marker point in the new video track. The video on the below track will be the background. Take a frame from the video and save the screenshot. Add the screenshot to the track, and prolong it.

Adjust the opacity of the “ghost video”.
Click the “ghost video”, find the opacity in the viewer. The number is smaller, the video will be more transparent.
Now, you have already finished the ghost effect.
Method 2: Adjust the speed of the “ghost” video.
The first two steps are the same as method 1. After creating a new video track, copy the video and paste it to the new track.

Adjust the speed of the “ghost” video.
Adjust the speed of the pasted video. Click the viewer, and you can choose from 0.25x to 2x. If you want to make your video more dramatic, you can create more video tracks and add more “ghost videos”. You can choose different opacity to make different ghosts. Like this:
Adjust the opacity of the “ghost video”.
Besides adjusting the speed, you can also control the opacity of the “ghost videos.”
Method 3: Move the “ghost” video on the timeline.
Creating a new video track, paste the video to the new track. Adjust the opacity of the “ghost video”. Then, move the video on the timeline.

Ready to try the ghost effect?
Choosing a multifunctional video editor will help you to create more amazing and creative videos. Filmage Editor offers a free 15-day trial now, free download or buy Filmage Editor if you like it. If you need the tutorial videos, please click here to get more guides or contact us at [email protected].